Makro zeitlich einschrÀnken
Manchmal möchte man ein Makro zeitlich einschrĂ€nken, also ein Datum angeben ab oder bis wann das Makro aktiviert werden soll, eventuell auch einen bestimmten Zeitraum. DafĂŒr umschlieĂt man die Prozedur einfach mit einer DatumseinschrĂ€nkung:
Ab einem bestimmten Datum:
StartDatum = #12/31/2006#
If Now() > StartDatum Then
...
End IfBis zu einem bestimmten Datum:
EndDatum= #12/31/2006#
If Now() < EndDatum Then
...
End IfWĂ€hrend eines bestimmten Zeitraumes:
StartDatum = #12/1/2006#
EndDatum = #1/1/2007#
If Now() >= StartDatum And Now() < EndDatum Then
...
End IfVia ExcelTips



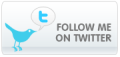
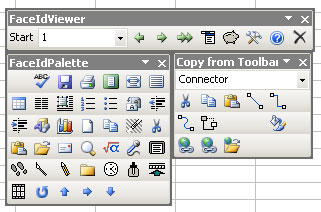

 Gerade bei umfangreichen Excel-Dokumenten kann es schnell passieren, dass man bei einer hohen Anzahl von TabellenblĂ€ttern den Ăberblick verliert. Ein Makro kann da Abhilfe schaffen. Es erstellt ein neues Tabellenblatt mit dem Namen „Index” als erstes Tabellenblatt und listet dort die Namen der anderen TabellenblĂ€tter auf. Diese sind verlinkt, so dass man mit einem Klick auf dem gewĂŒnschten Tabellenblatt landet. Auf den einzelnen TabellenblĂ€ttern wird ein Link zum Index-Tabellenblatt eingefĂŒgt. Hier sollte man allerdings aufpassen, denn dieser wird (hier im Beispiel) in die Zelle „H1” eingefĂŒgt und ĂŒberschreibt somit den ursprĂŒnglichen Inhalt. Man sollte dies also evtl. anpassen. Das Makro selbst habe ich bei
Gerade bei umfangreichen Excel-Dokumenten kann es schnell passieren, dass man bei einer hohen Anzahl von TabellenblĂ€ttern den Ăberblick verliert. Ein Makro kann da Abhilfe schaffen. Es erstellt ein neues Tabellenblatt mit dem Namen „Index” als erstes Tabellenblatt und listet dort die Namen der anderen TabellenblĂ€tter auf. Diese sind verlinkt, so dass man mit einem Klick auf dem gewĂŒnschten Tabellenblatt landet. Auf den einzelnen TabellenblĂ€ttern wird ein Link zum Index-Tabellenblatt eingefĂŒgt. Hier sollte man allerdings aufpassen, denn dieser wird (hier im Beispiel) in die Zelle „H1” eingefĂŒgt und ĂŒberschreibt somit den ursprĂŒnglichen Inhalt. Man sollte dies also evtl. anpassen. Das Makro selbst habe ich bei 
 Aufgabe: In einem Word-Dokument sind verschiedene FuĂnoten (keine „echten” FuĂnoten, sondern einfacher Text), die unterschiedliche Tags bekommen sollen. Also, die FuĂnote 1) soll einen Tag mit der ID f1 bekommen, die FuĂnote 2) einen Tag mit der ID f2, die FuĂnote * soll den Tag mit der ID f3 bekommen usw. Dies kann durch einen simplen Suche/Ersetze-Vorgang in Word erreicht werden:
Aufgabe: In einem Word-Dokument sind verschiedene FuĂnoten (keine „echten” FuĂnoten, sondern einfacher Text), die unterschiedliche Tags bekommen sollen. Also, die FuĂnote 1) soll einen Tag mit der ID f1 bekommen, die FuĂnote 2) einen Tag mit der ID f2, die FuĂnote * soll den Tag mit der ID f3 bekommen usw. Dies kann durch einen simplen Suche/Ersetze-Vorgang in Word erreicht werden: Wenn man in einem Excel-Dokument Tabellen auf mehreren TabellenblĂ€ttern eingefĂŒgt hat, kann man diese zwar im Gesamten ausdrucken, doch man kann sie nicht in einem anderen Format (z. B. als Textdatei) speichern, denn Excel speichert bei so einem Vorgang nur das erste Tabellenblatt. Um also den kompletten Dateiinhalt in eine Textdatei zu bekommen, muss man sich die Inhalte der TabellenblĂ€tter auf ein einzelnes Tabellenblatt kopieren. Mit Hilfe von VBA kann man dies automatisieren:
Wenn man in einem Excel-Dokument Tabellen auf mehreren TabellenblĂ€ttern eingefĂŒgt hat, kann man diese zwar im Gesamten ausdrucken, doch man kann sie nicht in einem anderen Format (z. B. als Textdatei) speichern, denn Excel speichert bei so einem Vorgang nur das erste Tabellenblatt. Um also den kompletten Dateiinhalt in eine Textdatei zu bekommen, muss man sich die Inhalte der TabellenblĂ€tter auf ein einzelnes Tabellenblatt kopieren. Mit Hilfe von VBA kann man dies automatisieren: Gerade bei umfangreichen Makros kann das RĂŒckgĂ€ngigmachen der einzelnen Schritte recht mĂŒhsam werden. Bei der Suche nach einer Lösung, die es ermöglicht ein komplettes Makro oder aber auch mehrere Makros, die in einem Schritt ablaufen, die man aber aus GrĂŒnden der Ăbersichtlichkeit im Code auf mehrere Makros verteilt hat, bin ich auf eine
Gerade bei umfangreichen Makros kann das RĂŒckgĂ€ngigmachen der einzelnen Schritte recht mĂŒhsam werden. Bei der Suche nach einer Lösung, die es ermöglicht ein komplettes Makro oder aber auch mehrere Makros, die in einem Schritt ablaufen, die man aber aus GrĂŒnden der Ăbersichtlichkeit im Code auf mehrere Makros verteilt hat, bin ich auf eine