Inhaltsverzeichnis von mehreren Dateien
Hat man ein langes Word-Dokument in mehrere Dokumenten aufgeteilt und dabei nicht mit Fillialdokumenten gearbeitet, stellt sich die Frage wie man ein gemeinsames Inhaltsverzeichnis f├╝r alle Dokumente erstellen soll. Das geht eigentlich ganz einfach ├╝ber die Feldfunktion in Word.
In dem Dokument, das das Inhaltsverzeichnis beinhalten soll, blendet man sich als erstes die Steuerungszeichen (Strg+Shift+8) ein. Dann gibt man folgende Feldfunktionen innerhalb der geschweiften Klammern (Strg+F9) ein.
{TOC}
{RD kapitel1.doc \f}
{RD "C:\\Dokumente und Einstellungen\\benutzer\\Desktop\\kapitel2.doc"}
Die oberste Zeile steht f├╝r das einzuf├╝gende Inhaltsverzeichnis (TOC = Table of Contents), die zwei Zeilen darunter geben die Quelldateien an. Dabei ist der erste Verweis (RD = Referenced Document) relativ, d. h. die Quelldatei befindet sich in dem gleichen Ordner wie die Datei, in der das Inhaltsverzeichnis erstellt wird. Das bedeutet, dass der Dateiname ohne Anf├╝hrungsstriche allerdings mit einem \f angegeben ist. (Die Anf├╝hrungsstriche setzt Word automatisch nach einem Speichern des Dokumentes umd den Dateinamen.) Die dritte Zeile verweist auf ein Dokument, dass an anderer Stelle liegt. Der komplette Pfad muss mit Anf├╝hrungsstrichen und doppelten Backslash-Zeichen angegeben werden.
Nach der Aktualisierung des Feldes {TOC} (Rechtsklick: Felder aktualisieren) kann man sich nun mit der Tastenkombination Alt+F9 das Inhaltsverzeichnis einblenden lassen.
Deaktiviert man zum Schluss noch die eingeblendeten Steuerzeichen hat man nur noch ein Inhaltsverzeichnis, das sich aus den ├ťberschriften mehrere Dateien zusammensetzt.
Bei der Erstellung des Inhaltsverzeichnis sollte man zus├Ątzlich darauf achten, dass die einzelnen Dokumente fortlaufende Seitenzahlen haben, d. h. nur das erste Dokument beginnt mit der Seitenzahl 1. Alle folgenden Dokumente sollten die entsprechende Seitenzahl, mit der sie beginnen, ├╝ber das Men├╝ “Einf├╝gen -> Seitenzahl” und die dortige Schaltfl├Ąche “Format” zugewiesen bekommen.



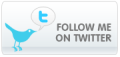
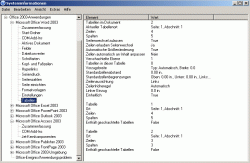
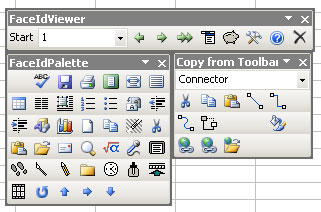

 F├╝r diese Spalte einen Dezimal-Tabstopp an der gew├╝nschten Stelle (meist am rechten Spaltenrand) einf├╝gen.
F├╝r diese Spalte einen Dezimal-Tabstopp an der gew├╝nschten Stelle (meist am rechten Spaltenrand) einf├╝gen.